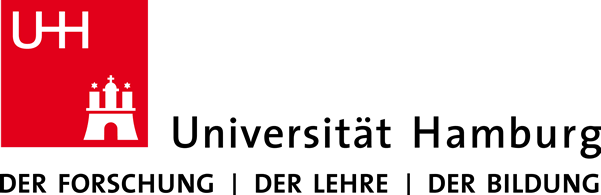Besser mit MS Word schreiben
Du kennst das: Du hast endlich die ersten Absätze geschrieben und möchtest nur noch die nötige Formatierung, gemäß der fachlichen Vorgaben, in Word einrichten.
Doch genau hier fangen meist erste Probleme an – und bevor du deine wertvolle Schreibzeit mit langem Suchen nach technischen Lösungen verbringen müsst, haben wir hier ein paar Tipps für dich:
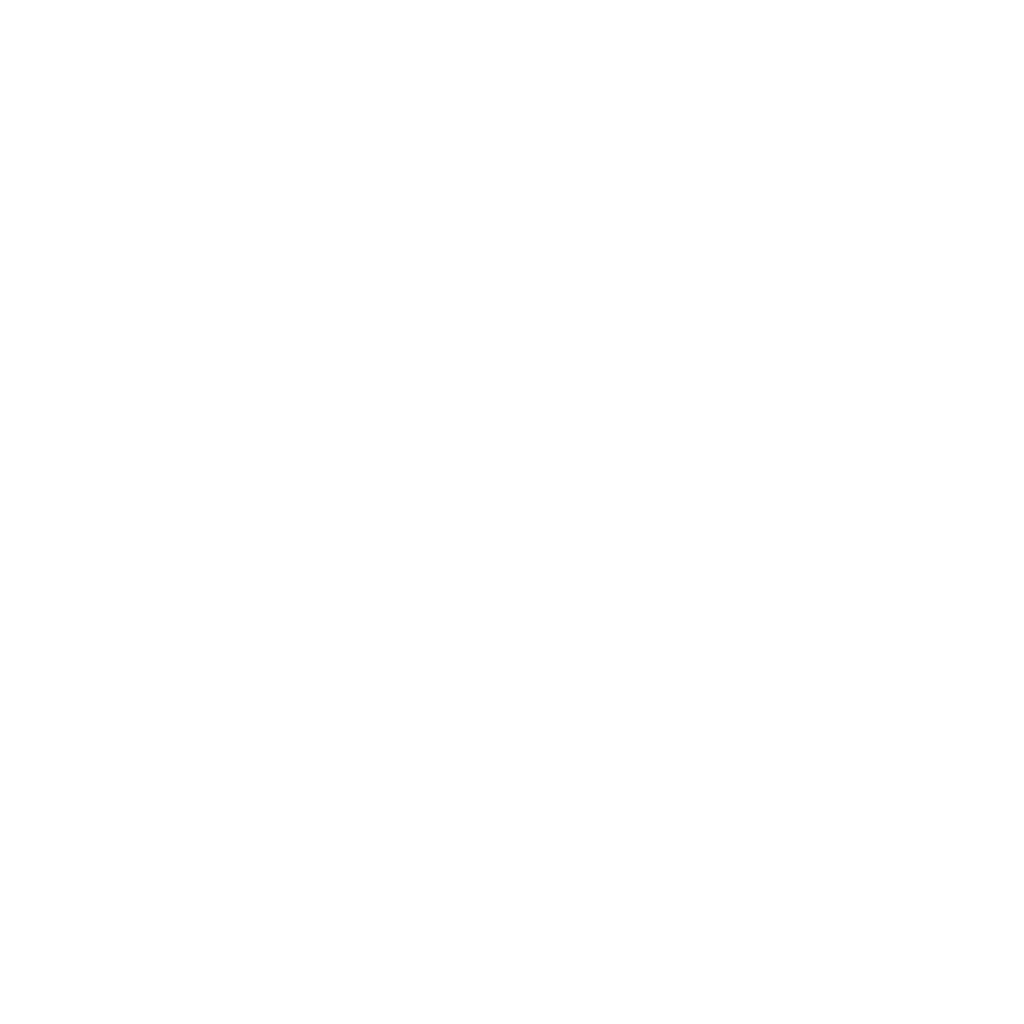
Wörterzählen, Thesaurus, Sonderzeichen
Klingt simpel – ist es auch. Dennoch sind diese kleinen Tools von Word nicht immer bekannt.
Unter dem Menüreiter „Überprüfen“ findest du ganz rechts die Funktion „Wörterzählen“, mit der du sämtliche quantitative Details deines aktuellen Dokuments jederzeit anzeigen lassen kannst: So hast du begrenzte Zeichen- oder Seitenzahlen immer im Blick.
Nutze direkt darüber auch die Funktion „Thesaurus“ von Word – wenn dir einmal die Worte fehlen, helfen dir gegebenenfalls Vorschläge aus dem dortigen Synonym-Wörterbuch weiter. Beachte jedoch, dass Fachbegriffen im wissenschaftlichen Kontext spezifische Bedeutungen zukommen und du in der Regel die Aussage deines Textes veränderst, wenn du diese Begriffe ersetzt.
Du suchst Sonderzeichen, wie Gedankenstriche oder etwa französische Anführungszeichen? Klicke unter dem Menüreiter „Einfügen“ ganz rechts auf die Schaltfläche „Symbol“ und darunter auf „Weitere Symbole …“. Hier findest du sämtliche Sonderzeichen der gewünschten Schriftart aufgelistet und kannst diese per Klick in deinen Text einfügen.
Suchen & Ersetzen
Du möchtest in deinem Dokument doppelte Leerzeichen ausfindig machen oder prüfen, ob du ein bestimmtes Wort auch überall richtig geschrieben hast?
Wähle in Word unter dem Menüreiter „Start“ ganz rechts die Schaltfläche „Ersetzen“ auf.
Tippe nun in das neue Fenster hinter „Suchen nach:“ die gesuchten doppelten Leerzeichen einfach per Tastatur ein. Tippe anschließend unter „Ersetzen durch:“ das gewünschte einfache Leerzeichen ein. Unter „Alle ersetzen“ lasse Word nun auf einen Schlag das gesamte Dokument nach den entsprechenden Stellen suchen und ersetzen – fertig!
Du willst nur einzelne Korrekturen übernehmen oder ein bestimmtes Wort ausfindig machen? Trage dieses in das „Suchen nach:“-Fenster ein und klicke diesmal auf den Befehl „Weitersuchen“. Nun springt Word zeitsparend und gezielt an die entsprechenden Stellen Ihres Dokuments, sodass du jeden Einzelfall direkt prüfen und nach Belieben korrigieren kannst.
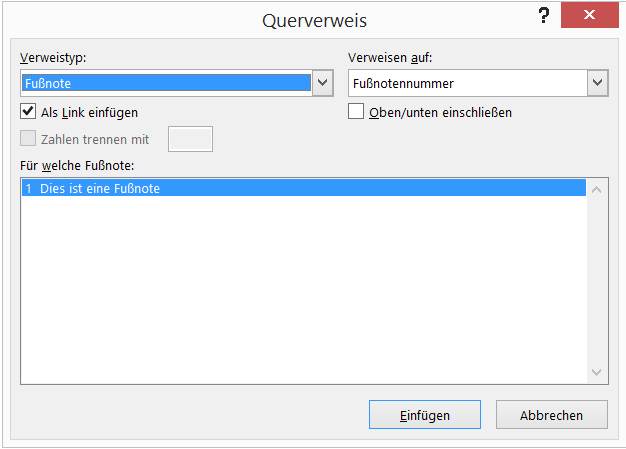
Querverweise
Du willst einen Verweis in deinen Text einbauen – etwa auf eine Fußnote, die du ein paar Seiten vorher gesetzt hast? Über Querverweise ist dieser Schritt sehr einfach: Gehe hierfür auf den Menüreiter „Referenzen“ (in manchen Word-Versionen heißt dieser Reiter noch „Verweise“) und anschließend auf den Punkt „Querverweis“. In dem sich nun öffnenden Fenster kannst du unter „Verweistyp:“ oben links im Dropdown-Menü den Punkt „Fußnote“ auswählen, im unteren Bereich die entsprechende Fußnote auswählen und über „Verwiesen auf:“ festlegen, ob im Text anschließend auf die Fußnotennummer oder bspw. die Seitenzahl verwiesen werden soll.
Besonders praktisch: Der Verweis ist „intelligent“, sodass er sich automatisch mitaktualisiert, selbst wenn sich die Fußnotennummer oder -Seitenzahl im Laufe des Schreibprozesses noch verändert (zum Aktualisieren einfach die Taste F9 drücken).
Apropos – Wie du Seitenzahlen richtig einrichtest, findest du in diesem Word-Manual ab Seite 47.
Formatvorlagen: Der Schlüssel zu einem automatisierten Inhaltsverzeichnis, zur intelligenten Kapitelnavigation und einer sauber gestalteten Arbeit
In wissenschaftlichen Arbeiten sind Formatvorlagen eine enorme Hilfe, denn sie ermöglichen dir sehr schnelle gestalterische Korrekturen deiner Arbeit – auch noch kurz vor dem Druck. Wenn du deine Überschriften als Formatvorlagen anlegst, sind automatisiert generierte Inhaltsverzeichnisse in Word nur noch drei Klicks entfernt. Querverweise, die du zu bestimmten Kapiteltiteln anlegst, bleiben immer korrekt – ganz gleich, wie häufig diese im Laufe des Schreibprozesses noch ihren Titel oder die Position innerhalb des Dokuments verändern. Und dies sind erst einige Vorteile!
Es lohnt sich also, sich für Formatvorlagen einen Moment Zeit zu nehmen.
Eine ausführliche Anleitung, wie du Formatvorlagen für Ihre Hausarbeit anlegst, findest du in diesem Word-Manual ab Seite 111.
Du suchst noch mehr Tipps?
Schaue doch einmal in unseren anderen Word-Manuals nach. Im Daumenkino-Prinzip erklären wir dir hier Schritt für Schritt und in deinem eigenen Tempo, wie du in Word beispielsweise Kapitelnummern anlegst oder automatisiert zitieren kannst.
Übrigens: Kostenlose Word-Lizenzen stehen für alle Mitglieder der UHH zur Verfügung. Weitere Infos findest du hier.
CC BY-NC-SA Julia Pawlowski, Kurse RRZ, Universitätskolleg der UHH